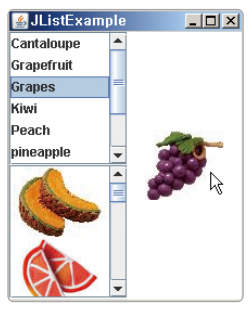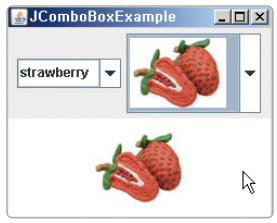728x90
1. 리스트 컴포넌트
▷ 목록 중에서 항목을 선택할 수 있는 컴포넌트
▷ JList : 목록에서 하나 이상의 항목을 선택, JComboBox : 버튼을 클릭시 목록이 보이고 그 중 하나를 선택
(1) JList
▷ 목록에서 하나 이상의 항목을 선택할 수 있는 컴포넌트
▷ Vector 객체로 줄 수 있고 기본적으로 JLabel로 구성되어 있기 때문에 텍스트 이외에도 이미지 표현도 가능
▷ 자동으로 스크롤 바가 생성되지 않으므로 JScrollPane에 추가해서 사용할 수 있음
◎ JList를 이용한 사진 선택 예제
import java.awt.BorderLayout; import java.awt.Color; import java.awt.GridLayout; import java.util.Vector; import javax.swing.ImageIcon; import javax.swing.JFrame; import javax.swing.JLabel; import javax.swing.JList; import javax.swing.JPanel; import javax.swing.JScrollPane; import javax.swing.SwingUtilities; import javax.swing.event.ListSelectionEvent; import javax.swing.event.ListSelectionListener; public class JListExample extends JFrame { private JPanel pWest; private JList listString; private JList listImage; private JLabel jLabel; // 메인 윈도우 설정 public JListExample() { this.setTitle("JListExample"); this.setDefaultCloseOperation(JFrame.EXIT_ON_CLOSE); this.setSize(250, 200); this.getContentPane().setBackground(Color.white); this.getContentPane().add(getPWest(), BorderLayout.WEST); this.getContentPane().add(getJLabel(), BorderLayout.CENTER); } // 좌측 목록 JPanel 생성 public JPanel getPWest() { if(pWest == null) { pWest = new JPanel(); pWest.setLayout(new GridLayout(2, 1)); pWest.add(new JScrollPane(getListString())); pWest.add(new JScrollPane(getListImage())); } return pWest; } // 텍스트 목록을 갖는 JList 생성 public JList getListString() { if(listString == null) { String[] items = { "Cantaloupe", "Grapefruit", "Grapes", "Kiwi", "Peach", "pineapple", "strawberry", "tomato", "watermelon" }; listString = new JList(items); listString.addListSelectionListener(new ListSelectionListener() { public void valueChanged(ListSelectionEvent e) { if(!e.getValueIsAdjusting()) { int selectedIndex = listString.getSelectedIndex(); ImageIcon image = new ImageIcon( getClass().getResource("fruit" + (selectedIndex + 1) + ".jpg")); getJLabel().setIcon(image); } } }); } return listString; } // 이미지 목록을 갖는 JList 생성 public JList getListImage() { if(listImage == null) { Vector items = new Vector(); for(int i=1; i<10; i++) { ImageIcon image = new ImageIcon( getClass().getResource("fruit" + i + ".jpg")); items.addElement(image); } listImage = new JList(items); listImage.addListSelectionListener(new ListSelectionListener() { public void valueChanged(ListSelectionEvent e) { if(!e.getValueIsAdjusting()) { ImageIcon image = (ImageIcon) listImage.getSelectedValue(); getJLabel().setIcon(image); } } }); } return listImage; } // 선택된 항목의 이미지를 보여주는 JLabel 생성 public JLabel getJLabel() { if(jLabel == null) { jLabel = new JLabel(); jLabel.setHorizontalAlignment(jLabel.CENTER); } return jLabel; } public static void main(String[] args) { SwingUtilities.invokeLater(new Runnable() { public void run() { JListExample jFram = new JListExample(); jFram.setVisible(true); } }); } }
(2) JComboBox
▷ 버튼을 클릭하면 항목이 나열되고 그 중 하나를 선택할 수 있음
▷ 항목은 배열로 주거나 Vector 객체로 줄 수 있음(텍스트와 이미지 모두 가능)
◎ JComboBox를 이용한 사진 선택 예제
import java.awt.BorderLayout; import java.awt.Color; import java.awt.event.ActionEvent; import java.awt.event.ActionListener; import java.util.Vector; import javax.swing.ImageIcon; import javax.swing.JComboBox; import javax.swing.JFrame; import javax.swing.JLabel; import javax.swing.JList; import javax.swing.JPanel; import javax.swing.SwingUtilities; public class JComboBoxExample extends JFrame { private JPanel pNorth; private JComboBox comboString; private JComboBox comboImage; private JLabel jLabel; // 메인 윈도우 설정 public JComboBoxExample() { this.setTitle("JComboBoxExample"); this.setDefaultCloseOperation(JFrame.EXIT_ON_CLOSE); this.getContentPane().setBackground(Color.white); this.getContentPane().add(getPNorth(), BorderLayout.NORTH); this.getContentPane().add(getJLabel(), BorderLayout.CENTER); this.setSize(250, 200); } // 상단 목록 JPanel 생성 public JPanel getPNorth() { if(pNorth == null) { pNorth = new JPanel(); pNorth.add(getComboString()); pNorth.add(getComboImage()); } return pNorth; } // 텍스트 목록을 갖는 JComboBox 생성 public JComboBox getComboString() { if(comboString == null) { String[] arrString = { "Cantaloupe", "Grapefruit", "Grapes", "Kiwi", "Peach", "pineapple", "strawberry", "tomato", "watermelon" }; comboString = new JComboBox(arrString); comboString.setBackground(Color.WHITE); comboString.addActionListener(new ActionListener() { public void actionPerformed(ActionEvent e) { int selectedIndex = comboString.getSelectedIndex(); ImageIcon image = new ImageIcon( getClass().getResource("fruit" + (selectedIndex + 1) + ".jpg")); getJLabel().setIcon(image); } }); } return comboString; } // 이미지 목록을 갖는 JList 생성 public JComboBox getComboImage() { if(comboImage == null) { Vector vImage = new Vector(); for(int i=1; i<10; i++) { ImageIcon image = new ImageIcon( getClass().getResource("fruit" + i + ".jpg")); vImage.add(image); } comboImage = new JComboBox(vImage); comboImage.setBackground(Color.WHITE); comboImage.addActionListener(new ActionListener() { public void actionPerformed(ActionEvent e) { ImageIcon image = (ImageIcon) comboImage.getSelectedItem(); getJLabel().setIcon(image); } }); } return comboImage; } // 선택된 항목의 이미지를 보여주는 JLabel 생성 public JLabel getJLabel() { if(jLabel == null) { jLabel = new JLabel(); jLabel.setHorizontalAlignment(jLabel.CENTER); } return jLabel; } public static void main(String[] args) { SwingUtilities.invokeLater(new Runnable() { public void run() { JComboBoxExample jFram = new JComboBoxExample(); jFram.setVisible(true); } }); } }
JList, JComboBox 기능을 이용해서 사진을 선택하면 JPanel에 출력되도록 만들어보았습니다.
이미지 파일과 배치만 잘하면 더 가독성 있게 표현할 수 있겠어요!
많은 분들의 피드백은 언제나 환영합니다! 많은 댓글 부탁드려요~~

728x90